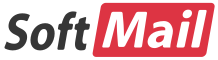Avast 비즈니스 중앙관리 콘솔을 사용하면서 가장 빈번한 문의사항은 방화벽에 관한 것입니다. 기존에 사용하던 어베스트 엔드포인트 제품 군의 경우 대부분의 기업 고객은 방화벽 없이 백신을 사용하였기 때문에 방화벽이 포함된 비즈니스 제품으로 변경하면서 업무용 프로그램들이 차단되는 경험하게 되어 업무상 불편을 겪는 경우가 자주 발생하고 있습니다.
이런 문제를 해결하기 위해 중앙관리 콘솔에서 방화벽 설정을 하는 방법에 대해 안내해 드리겠습니다.
어베스트 비즈니스 제품의 방화벽은 1) 중앙관리콘솔에서 정책을 설정하여 디바이스로 상속되는 중앙관리 제어 방식과 2) PC에서 사용자가 임의로 조작할 수 있는 개인설정 가능한 방화벽 제어방식 2가지를 제공하고 있습니다.
(중앙관리는 그룹(폴더)과 정책을 따로 만들어 개별적으로 관리할 수 있도록 하는 그룹 정책을 부여할 수 있어 쉽게 권한별 정책을 설정하여 사용하면 업무에 큰 도움이 될 수 있습니다)
개인 설정 우선 방화벽
첫번째 개인의 PC에서 방화벽 설정을 개인에게 위임하는 개인이 스스로 관리할 수 있도록 정책을 수립할 수 있습니다. 이는 다음의 과정으로 중앙관리 콘솔에서 정책을 변경하여 사용하면 됩니다.
- 중앙관리 콘솔에 로그인
- Device settings > default 선택 (향후 여러개의 정책을 추가하여 사용)
- Windows Workstation > Active protection > Firewall > Customize 메뉴를 클릭
- [ Networks ] 탭에서 Undefined networks > Default profile for undefined network 를 Private로 변경 (Public으로 하면 보안을 강화하여 방화벽이 공유폴더, 공유 프린터 등 네트워크를 차단하므로 대부분의 경우 Private 방화벽으로 설정하여 사용)
- [ Rules ] 탭에서 Control all rules via the web console 의 체크박스 해제 (방화벽을 중앙관리 사용하지 않고 개인 설정을 사용할 수 있도록 변경)
- 마지막으로 우측 상단의 Apply 버튼을 눌러 변경한 정책을 적용
- 해당 Device를 클릭하여 Setting Template를 정책을 새로 만들었다면 선택하여 적용
- 이제 개인 PC에서 방화벽 설정을 개별적으로 진행하면 됩니다
* 방화벽 사용 방법
http://blog.avastkorea.com/1277 참조
http://blog.avastkorea.com/1265 (은행 차단시 참조)
http://blog.avastkorea.com/1240 참조
중앙관리 콘솔에서 중앙 우선 방화벽 설정하기
Avast 비즈니스 중앙관리는 클라우드 또는 설치형 중앙관리 콘솔을 사용하는데 기본적으로 모든 정책은 중앙관리 콘솔에서 적용된 정책이 모든 디바이스에 상속되어 집니다. 이는 개인 PC에서 예외처리나 방화벽 설정 들을 일시적으로 추가하거나 변경할 수 있지만 일정시간 이후 또는 재부팅 후에는 다시 중앙의 정책을 상속받기 때문에 사용자 PC에서의 세팅은 초기화되어지는 현상으로 보여지게 됩니다. 따라서 모든 정책은 중앙관리 콘솔의 Device Settings에서 정책을 수립하여야 합니다.
설정 절차
- 중앙관리 콘솔에 로그인
- Device settings에서 우측 상단의 Add a Settings Template 버튼을 클릭하여 새로운 정책을 추가합니다. 이때 name에는 영문으로 정책명을 기입하고 Create 버튼을 눌러 새 정책을 생성합니다.
- Windows Workstation > Active protection > Firewall > Customize 메뉴를 클릭
- [ Networks ] 탭에서 Undefined networks > Default profile for undefined network 를 Private로 변경 (Public으로 하면 보안을 강화하여 방화벽이 공유폴더, 공유 프린터 등 네트워크를 차단하므로 대부분의 경우 Private 방화벽으로 설정하여 사용)
업무용 프로그램이 사용하는 통신 포트를 아는 경우 해당 포트 개방 추가
[ Advanced packet rules ] 탭에서 Add new rule 버튼을 눌러 Address에 IP 주소를 입력하거나 port에 포트 번호를 입력하고 Update 버튼을 눌러 특정 포트를 개방할 수 있습니다.
실제 방화벽 설정에 대한 보다 자세한 사항은 위에 소개한 방화벽 사용 방법을 통해 설정하는데 활용하시면 됩니다.
* 모든 설정이 완료되면 Apply 버튼을 눌러 변경된 정책을 저장합니다.
* 해당 PC에 대해 Device > 기기명을 클릭하여 Settings Template을 새로 만든 정책으로 변경하고 적용합니다.
* 여러 대의 PC를 같은 정책을 주려면 그룹을 생성하여 그룹에 정책을 부여한 후에 디바이스를 드래그하여 해당 그룹으로 이동하여 관리할 수 있습니다.
많은 기업들이 온라인은행이나 업무용 프로그램에 대한 방화벽 설정에 대한 질의한 내용을 토대로 작성하였습니다. 업무에 도움이 되기길 바랍니다.
감사합니다.
'Avast 안티바이러스' 카테고리의 다른 글
| Avast 설치후 인터넷 끊김 또는 접속지연 문제 해결방법 (0) | 2018.10.31 |
|---|---|
| Avast 리눅스(linux) 설치제거 (0) | 2018.10.17 |
| Avast 중앙관리 및 클라이언트 사용을 위한 방화벽에서 개방할 포트 정보 (0) | 2018.07.12 |
| Avast 엔드포인트 스위트에서 최신 Avast 비즈니스로 라이선스 변환 요청하기 (0) | 2018.07.03 |
| 어베스트 비지니스 클라우드 관리 콘솔 v5.8 업데이트 안내 (0) | 2018.06.07 |